🖥️ 윈도우 환경에서 10시간 이상 안정적 운영을 위한 팁/방법
✅ (1) 절전모드 / 화면 꺼짐 방지

⚙️ 제어판 → 전원 옵션 → "고성능"

- "디스크 끄기", "화면 꺼짐", "절전모드" → 모두 "안 함" 설정

✅ (2) 작업관리자 자동시작 등록
- start_radio.bat 또는 exe를 작업 스케줄러 등록 (부팅 시 자동 시작)
① 윈도우 키 + R → 실행창 열기
② 아래 명령어 입력 후 Enter:
shell:startup- 또는 shell:startup 폴더에 바로가기 넣기
③ 폴더가 열리면 → 여기에 start_radio.exe 또는 radio_runner.bat 바로가기를 넣습니다.
- start_radio.exe: 프로그램 직접 실행
- radio_runner.bat: 자동 재시작 기능까지 있는 스크립트
📌 Tip: radio_runner.bat를 넣는 걸 추천 (재시작 보호 포함).
④ 작업 완료! 이제 다음 부팅 시 자동 실행됩니다.
✅ (3) 자동 재시작 스크립트 구성 (비정상 종료 대비)
:loop
echo 라디오 프로그램 실행 중...
start /wait start_radio\start_radio.exe
echo ❌ 프로그램 종료됨 → 10초 후 재시도
timeout /t 10
goto loop➡ 이걸 radio_runner.bat로 저장하면 프로그램이 종료되면 자동 재시작됩니다.
✅ (4) 로그 자동 분리 및 백업
- RotatingFileHandler 또는 날짜별 로그 저장
- 오래된 로그 zip 백업도 고려
✅ (5) 디스크 누적 캐시 관리
- 일정 주기로 cache/drive_audio, tts_audio 폴더 자동 정리 스크립트
✅ (6) 메모리 누수 모니터링 (정기 재시작)
- 하루 1회 자동 재부팅 or 라디오 재시작 스케줄링도 검토 가능
작업 스케줄러(Task Scheduler)에 등록 (더 고급 버전)
이건 화면 잠금 후 재로그인에도 실행되고, 관리자 권한도 가능
💻 따라하기:
① 시작 메뉴 → 작업 스케줄러 (Task Scheduler) 검색 → 실행
② 오른쪽 메뉴 → 작업 만들기(Create Task) 클릭
③ [일반] 탭 설정
- 이름: RadioAutoStart
- "가장 높은 권한으로 실행" 체크
- 사용자: 현재 로그인된 사용자 그대로
④ [트리거] 탭 → 새로 만들기
- 작업 시작: "로그온할 때"
⑤ [동작] 탭 → 새로 만들기
- 동작: "프로그램 시작"
- 프로그램/스크립트: start_radio.exe 또는 radio_runner.bat의 전체 경로 예:
C:\Users\skfka\OneDrive\문서\GitHub\Buffer_radio\radio_runner.bat⑥ [조건] 탭 → "AC 전원일 때만 실행" 체크 해제 (노트북일 경우)
⑦ [설정] 탭 → 체크 항목 유지
⑧ 확인 → 관리자 비밀번호 입력하면 등록 완료!
✅ 이후 재부팅하면 자동 실행 되는지 확인
728x90
'개발로그 > Python' 카테고리의 다른 글
| Mac에서는 .exe 파일이 절대 실행되지 않습... mac 버전으로 빌드 만드는 방법 (0) | 2025.03.27 |
|---|---|
| pyinstaller 반드시 추가해야할 필수 옵션 리스트 (0) | 2025.03.26 |
| pyinstaller 패키지가 자꾸 누락될 때, (0) | 2025.03.25 |
| pyinstaller 빌드 한 번 해보자... 준비사항 (0) | 2025.03.24 |
| PyInstaller 로 .exe 만들기 간단 요약 (윈도우 기준), 경로 설정 방법 (0) | 2025.03.23 |
| anaconda + python 완전히 지우는 방법. (0) | 2025.03.22 |
| 없어져라! SSL 문제 해결을 위한 실전 대응 북 (0) | 2025.03.16 |
| random.choice()와 random.shuffle()은 비슷해 보이지만 목적이 완전히 다르다 (0) | 2025.03.15 |
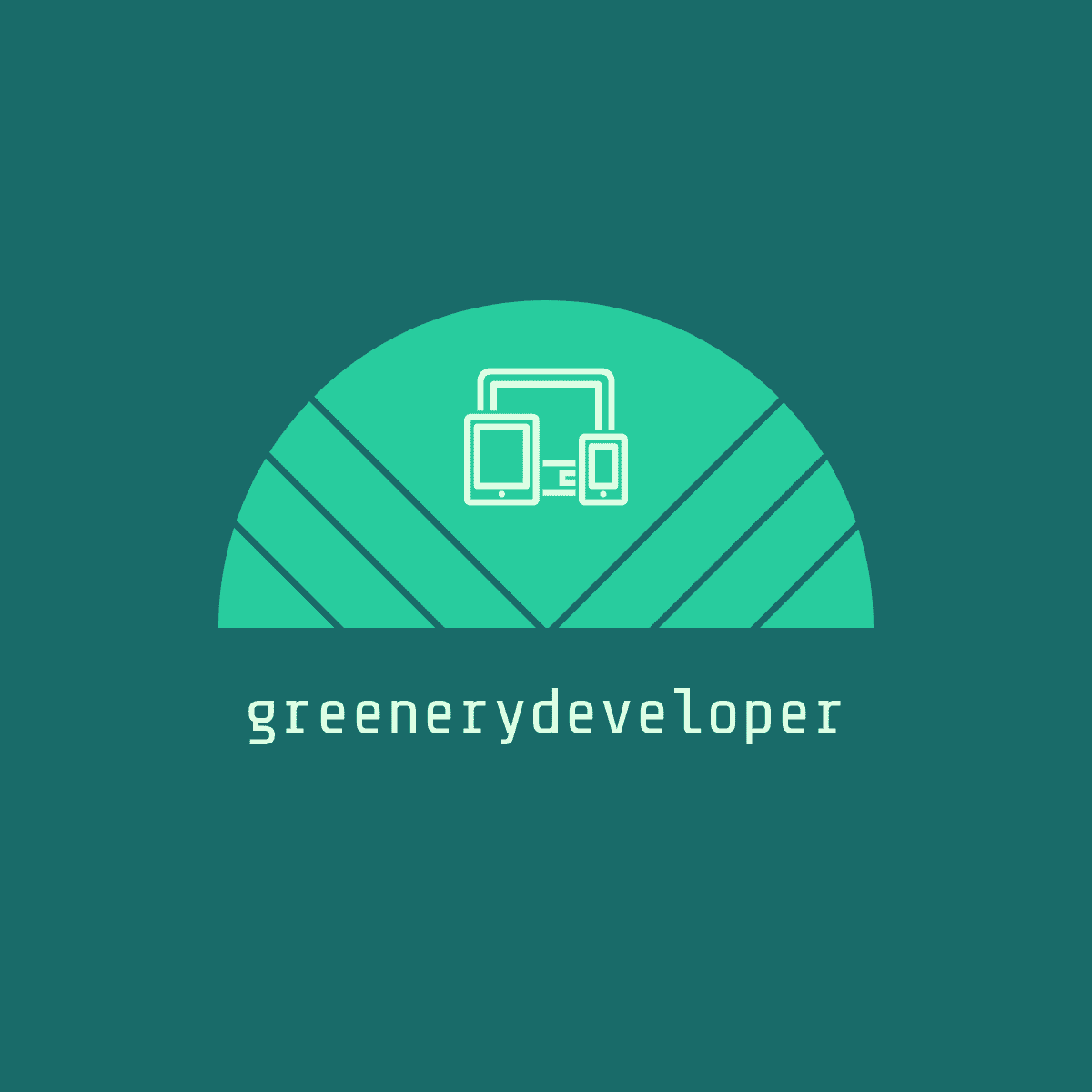



댓글