
✅ x10Hosting 회원가입
① x10Hosting 회원가입
- https://x10hosting.com 접속
- Sign Up → 이메일 주소, 비밀번호 입력
- 로그인 후 → 대시보드(Dashboard) 이동
② 무료 호스팅 계정 생성
- “Create New Hosting Account” 클릭
- 원하는 서브도메인 입력
예: myblogusername.x10.mx - 계정 생성까지 약간 시간이 걸릴 수 있습니다 (5~10분)
③ cPanel 대시보드 진입
- 생성된 호스팅 계정 클릭 → “Manage” → “Control Panel”
- 자동으로 x10Hosting 전용 cPanel(관리페이지)로 이동됩니다.
✅ [2단계] WordPress 설치하기 (자동 설치)
- cPanel에서 “Softaculous App Installer” 클릭
- WordPress 아이콘 클릭 → Install
- 설정 항목:
- Software Setup
- Protocol: https:// 선택 (SSL 제공 시)
- Domain: yourblog.x10.mx
- Site Settings
- Site Name / Description 입력
- Admin Account
- 관리자 아이디/비번 설정 (꼭 기억!)
- Software Setup
- 하단 Install 클릭 → 완료 후 주소 확인
✅ [3단계] WordPress 기본 설정 체크
항목작업 방법
| ✅ 관리자 로그인 | /wp-admin 에서 로그인 |
| ✅ 기본 글/페이지 삭제 | “Hello World”, “Sample Page” 삭제 |
| ✅ 테마 설정 | 기본 테마로 OK (나중에 꾸며도 됨) |
| ✅ 고정 페이지 작성 | 소개 / 개인정보처리방침 / 연락처 |
| ✅ 플러그인 설치 | Yoast SEO, Insert Headers & Footers 등 추천 |
나중에 다 수정할 수 있으니, 부담없이 진행하기. 대신 주소, 아이디, 비밀번호는 메모해두기
728x90
'개발로그 > 자동화' 카테고리의 다른 글
| n8n Supabase 로 데이터 insert할 때 주의점. (1) | 2025.06.17 |
|---|---|
| n8n subpabase 초기설정 (가입,프로젝트,테이블생성) (1) | 2025.06.17 |
| n8n RAG sysem에서 실제 운영 워크플로우 기준 Supabase vs Airtable 무엇을 선택할까? (0) | 2025.06.17 |
| n8n에서 RAG system을 만드는 과정 중, openAI의 embeded 용 모델을 확인하는 방법 (1) | 2025.06.16 |
| n8n Deactivate workflow to executeBecause of limitations in Telegram Trigger, n8n can't listen for test executions at the same time as listening for production ones (0) | 2025.06.12 |
| 글감을 읽어올 Google Sheets 준비하기 (0) | 2025.04.19 |
| WordPress REST API 계정 (Application Password 설정 하기) (0) | 2025.04.19 |
| Step 01 . 무료 호스팅 고르기 / 추천 목록 (자유설치형 WordPress 용) (2) | 2025.04.17 |
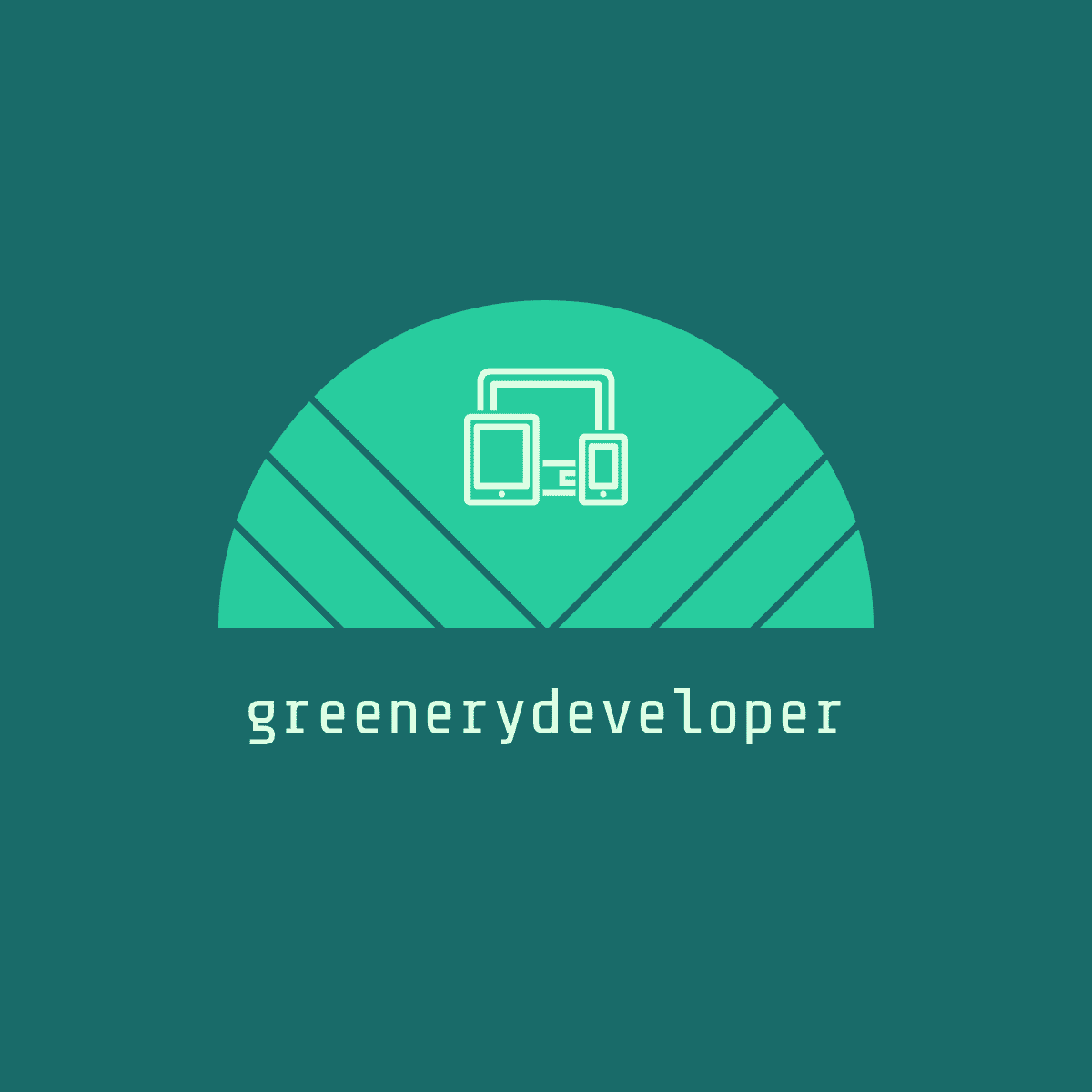




댓글