결론부터 적자면, x10hosting 에서 application password 기능을 사용하려면 먼저 ' 무료 SSL 인증서 적용'을 통해서 API 접근이 가능하도록 해야한다.

- x10Hosting의 Control Panel (cPanel) 로그인
x10hosting - Log in
x10hosting.com
2. Dashboard > SSL Certificates
- 도메인 선택 후 SSL 인증서 설치
- 설치 완료되면 사이트 주소가 https://로 바뀜

적용되는데 시간이 소요됩니다.
3. 약 3~10분 후 HTTPS 정상 동작 확인
TIP. 적용이 잘 되었는지 확인방법.
주소창에 🔒 자물쇠 아이콘이 보이면 SSL 적용 완료
→ ✅ 다음 단계로 진행 가능
자물쇠 아이콘이 없거나 경고 아이콘이면, 아직 적용이 덜 된 상태입니다.
→ 🔁 약 10분 ~ 최대 30분 정도 기다렸다가 다시 시도해보세요.
4. Application Password 설정
1. WordPress 관리자 페이지 접속
https://autowork.x10.bz/wp-admin
→ 로그인
2. 사용자 → 프로필 (Users > Profile)
- 좌측 메뉴에서 [사용자] → [프로필 (Profile)] 클릭
3. 하단으로 스크롤 → 응용 프로그램 비밀번호 섹션 찾기
- "새 응용 프로그램 비밀번호 생성" 입력란에
예: make_auto_post 입력 - [응용 프로그램 비밀번호 생성] 버튼 클릭
4. 생성된 비밀번호 복사해두기
- 화면에 24자리 비밀번호가 한 번만 표시됩니다!
- 이 값은 나중에 Make에서 "비밀번호"처럼 사용됩니다.
💡 로그인 정보 요약:
- 사용자명: 워드프레스 로그인 ID
- 비밀번호: 생성된 응용 프로그램 비밀번호
728x90
'개발로그 > 자동화' 카테고리의 다른 글
| n8n Supabase 로 데이터 insert할 때 주의점. (1) | 2025.06.17 |
|---|---|
| n8n subpabase 초기설정 (가입,프로젝트,테이블생성) (1) | 2025.06.17 |
| n8n RAG sysem에서 실제 운영 워크플로우 기준 Supabase vs Airtable 무엇을 선택할까? (0) | 2025.06.17 |
| n8n에서 RAG system을 만드는 과정 중, openAI의 embeded 용 모델을 확인하는 방법 (1) | 2025.06.16 |
| n8n Deactivate workflow to executeBecause of limitations in Telegram Trigger, n8n can't listen for test executions at the same time as listening for production ones (0) | 2025.06.12 |
| 글감을 읽어올 Google Sheets 준비하기 (0) | 2025.04.19 |
| Step 02. Xhosting 가입 및 워드프레스 설치 (0) | 2025.04.18 |
| Step 01 . 무료 호스팅 고르기 / 추천 목록 (자유설치형 WordPress 용) (2) | 2025.04.17 |
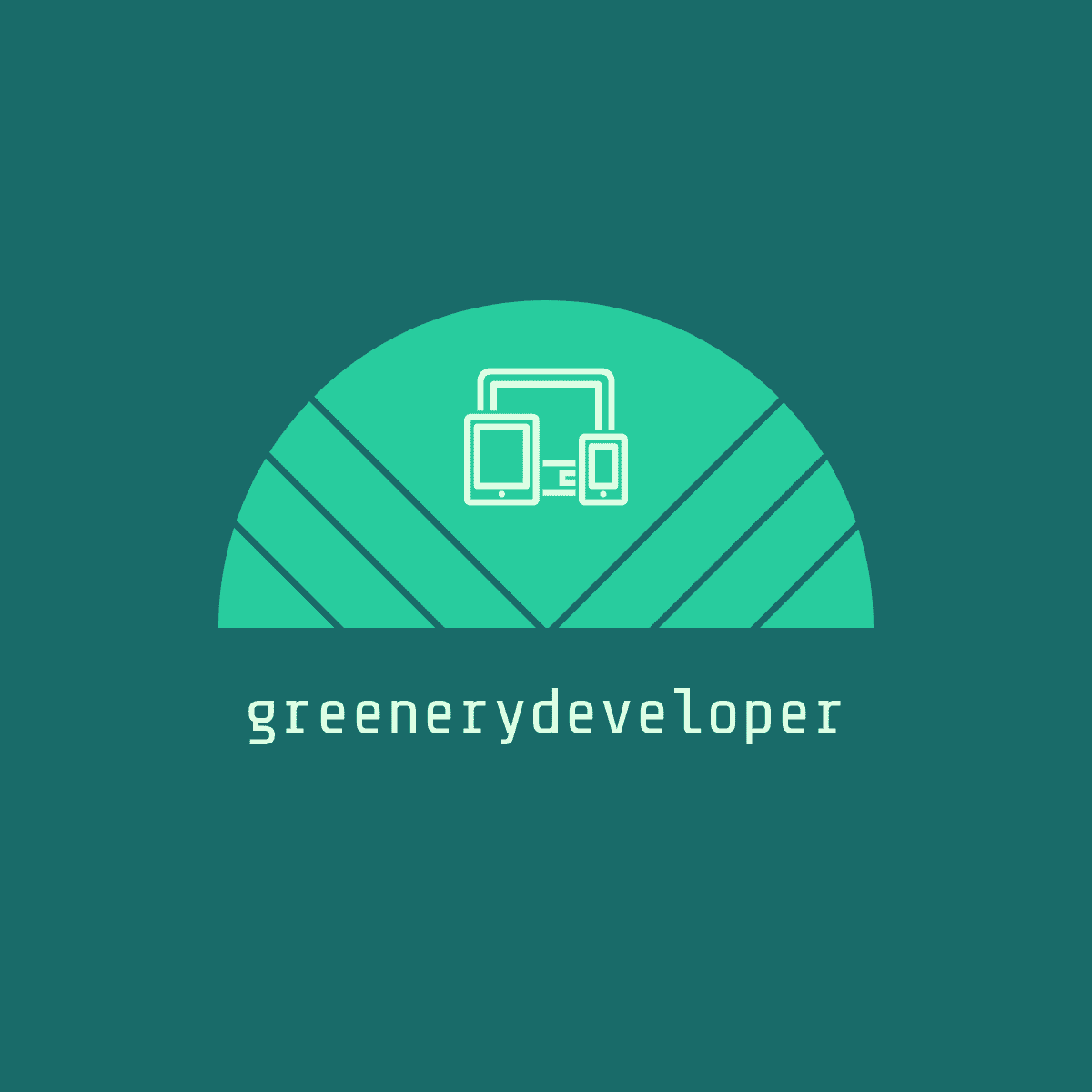




댓글